On Mac OS X
Create a Folder named Scanner inside Macintosh HD and then Drag and drop Folder on Desktop

Open System Preferences
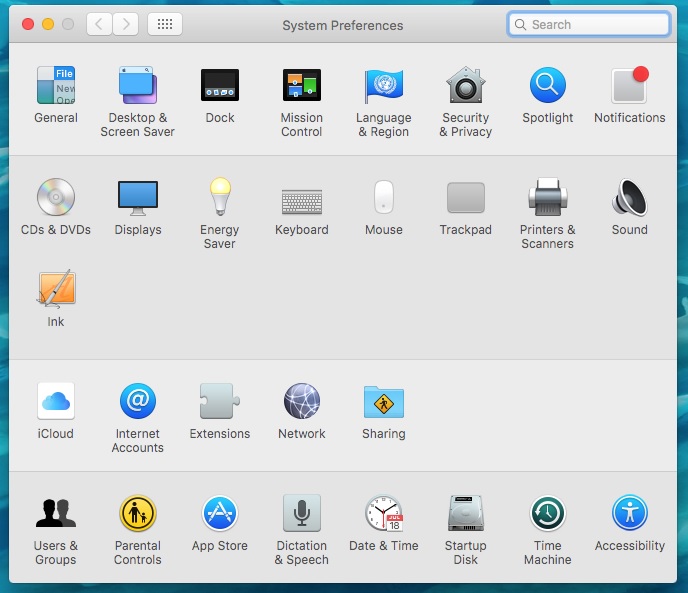
And go to sharing

Now tick File sharing and make sure is says File Sharing: On like follows

Click on the plus (+) button under Shared Folders

On the window that pops up navigate to Macintosh HD and select the “Scanner” named folder you have created and click on add

Under users make sure Administrators and Everyone have read & write access
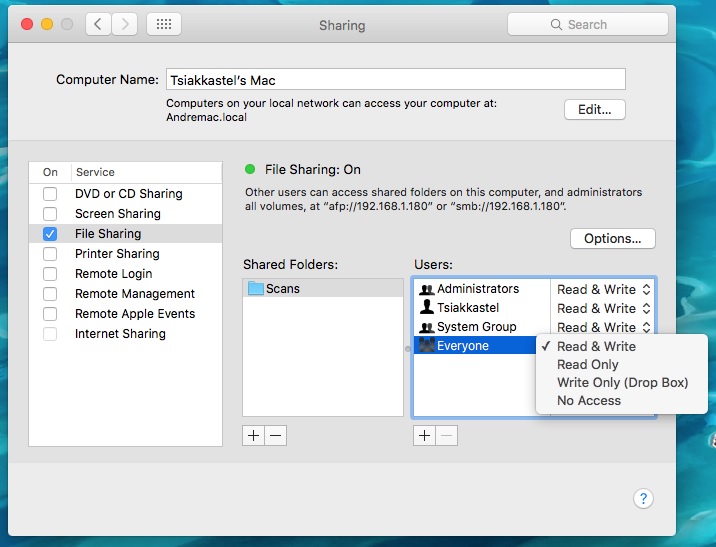
Under Computer Name click on the Edit… button

In the window that pops up change the hostname if needed to give it a more user friendly name. If the hostname is easy to remember and no other computer is using it, then you don’t have to change it. In my case i changed it to Andremac.
* MacOS cannot share folders using Hostname on SMB for some reason, the share path of the network is the NetBios name found in the network settings!

Now click on the Options.. button. On the window that pops up, make sure SMB sharing is ticked and AFP sharing is unticked (disabled) like the image bellow. This makes sure sharing only uses the SMB protocol to communicate.

Now you have successfully shared a folder on MAC OS! However due to Apple’s SMBX implementation, functionality with Ricoh devices is unavailable. In order to use the scan to folder function, you need to disable “SigningEnabled” and “SigningRequired” on MAC OS. This will reduce security on MAC OS in order to allow Ricoh MFDs to communicate through SMB.
This will be done using Terminal on MAC OS. Click on the Launchpad  icon and click the “Other” folder.
icon and click the “Other” folder.

Click on the “Terminal” Icon
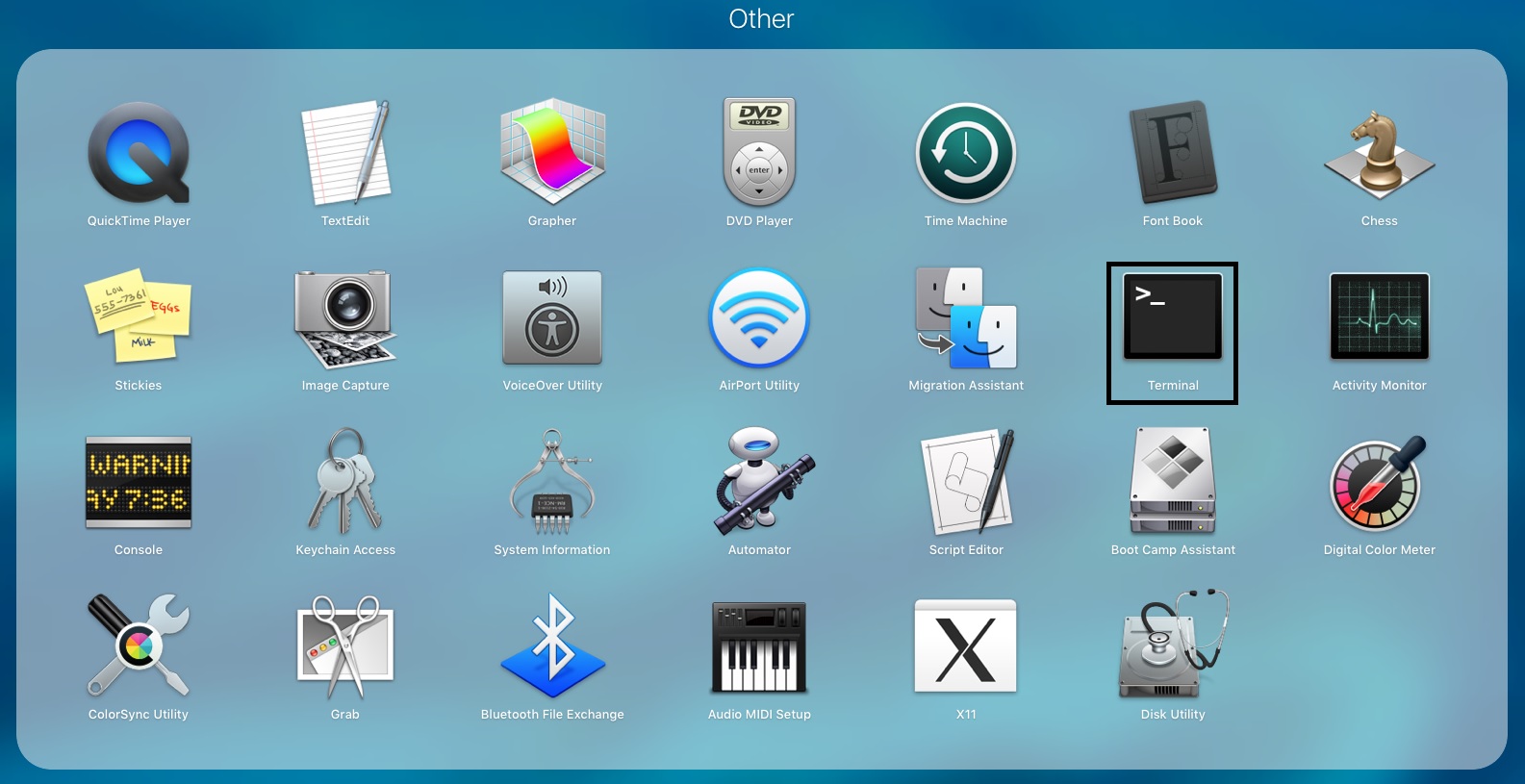
A terminal window will open like so:

Copy and paste the following command into termincal:
echo “show com.apple.smb” | scutil

As you can see the command returned SMB1SigningEnabled : TRUE and SMB1SigningRequired : TRUE. We need to have SMB1SigningEnabled to “FALSE” in order for SMB to work with Ricoh MFDs. In order to turn them OFF type in the following commands.
Command 1:
Copy the command bellow and paste it into terminal and press the enter key.
sudo defaults write /Library/Preferences/SystemConfiguration/com.apple.smb.server.plist SMB1SigningEnabled -bool FALSE

Type in the MAC OS user’s password and press enter.
Now type in the next command.
Command 2:
Copy the command bellow and paste it into terminal and press the enter key.
sudo /usr/libexec/smb-sync-preferences
Reboot you Computer.
Once Restarted, in order to check if you have successfully disabled “SMB1SigningEnabled”, Copy and paste the following command into termincal:
echo “show com.apple.smb” | scutil
IT should now look like this:

SMB1SigningEnabled False
IF “SMB1SigningEnabled” is displayed as “FALSE” then you have successfully configured SMB on MAC OS.
Close “Terminal”.
Open up Safari and at the top, type in the IP address of your Ricoh MFD. In this case, http://192.168.1.80 and press the “enter” key.

You should now be redirected to the MFDs Web Image Monitor which would look something like this:

Click on the Login button at the top right

Enter “admin” in the login user name and leave the password empty.
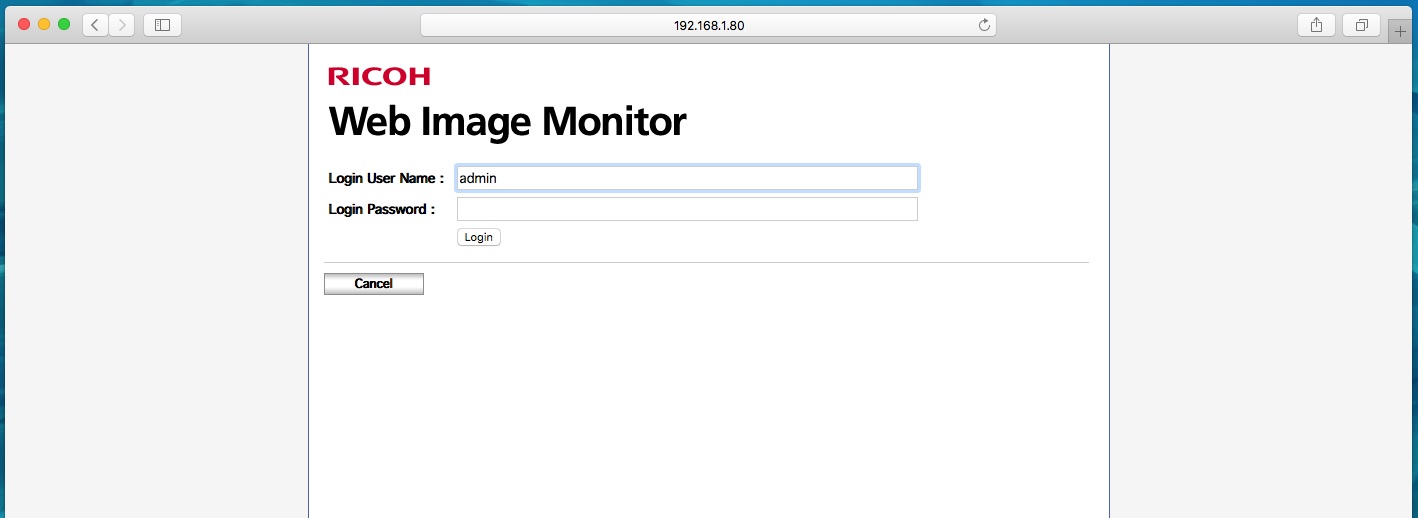
Click the Login button. Hover the cursor over Device Management and click on Address Book.
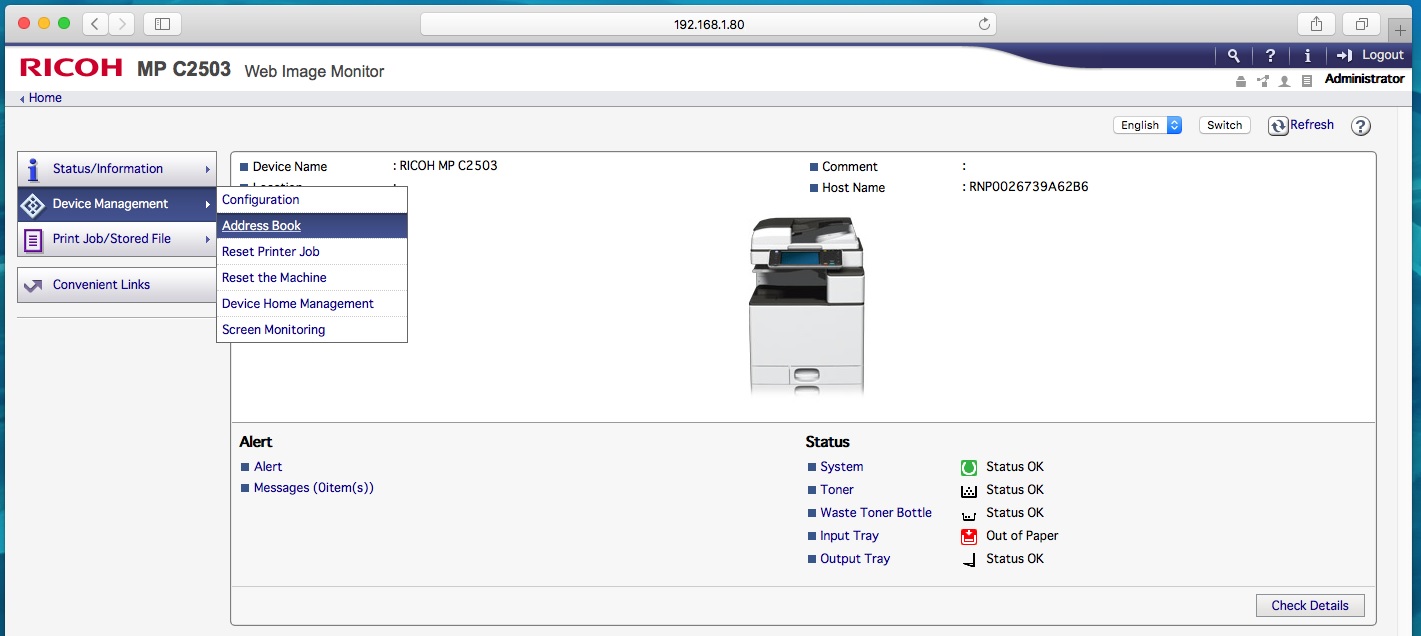
A new page will appear which looks like this and click on detailed input.

Click on Add User

On the menu which has appeared type in a name and Key display like show in bellow. These should be the same. In this case well chose “Andremac”.

Now under Authentication information, select the “Specify Other Auth. Info bellow” radio button next to Folder Authentication as shown on the image bellow.

On the Login user name under Folder Authentication type in the username. In this case “tsiakkastel”. This should correspond to the username of your user on MAC OS.

Then click the “Change” button located under the Folder Authentication in order to add your password.

Type in the password for the MAC OS account used twice and click the “OK” button.

Now scroll at the bottom of the page. Under the folder section find the path box and Type in the path for the shared folder you created on MAC OS . It can be either typed using the Mac’s IP address if it is ONLY set to STATIC, or using the hostname we changed earlier. In this case either \\192.168.1.180\scans OR \\andremac\scans. Any of these should work. If you want to be sure you are pointing at the correct location i would propose you should use the IP address network path but if you choose that way make sure you have set a static ip address. I will not demonstrate how to set a static IP address on MAC OS as it is outside of this tutorial’s scope.
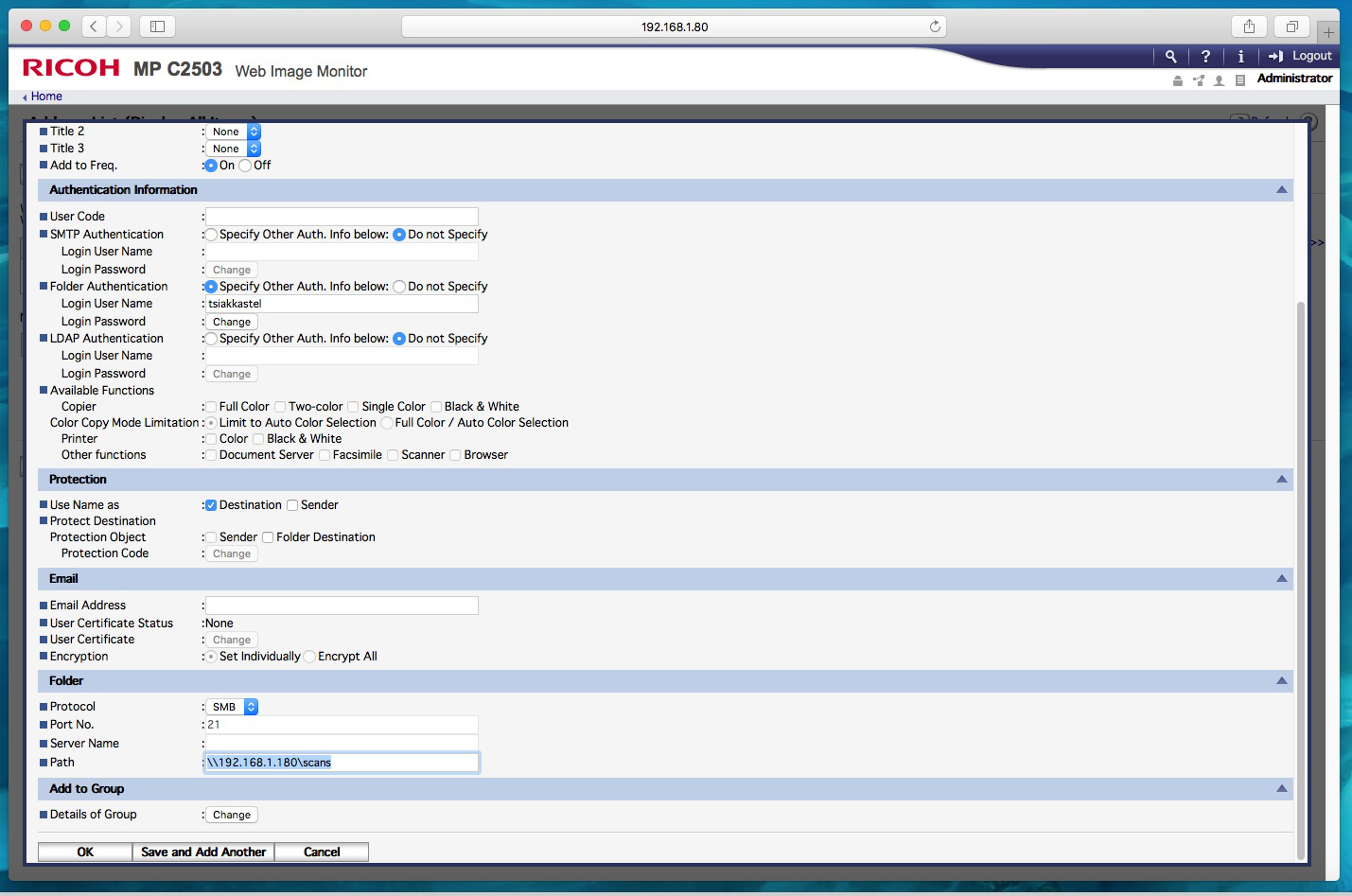
Click on the “OK” button. The user should now appear in the scan to folder option on the MFD’s display.
*Note: make sure the MFD is not printing or copying as saving the user on the machine will fail.
The next and final step is to raise the Client Authentication Level on the Ricoh MFD in order to allow authentication with MAC OS using SMB. This step requires telenet.
Open Terminal on MAC OS .
Type in telenet and the IP address of your MFD. In this case “telnet 192.168.1.80” and press enter

It should now look like this
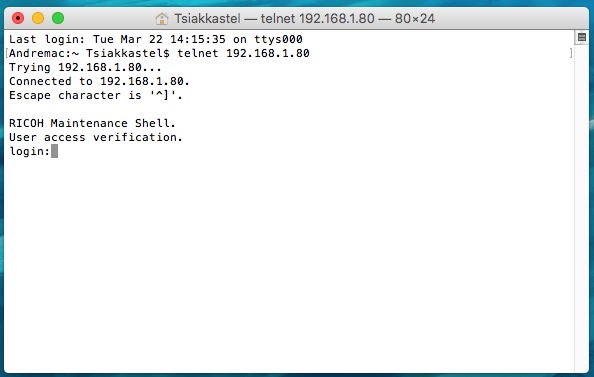
Type in “admin” in login and leave the password blank and press enter
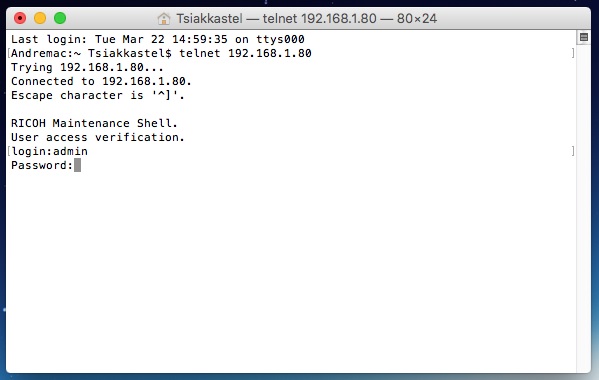
It should show msh>
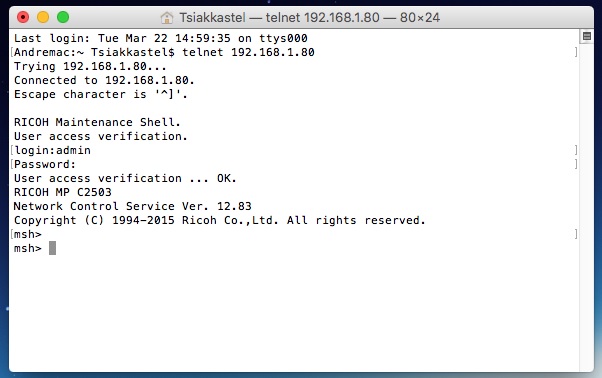
Type “show” and press enter

Find the Client auth level under the SMB category. It should display Client auth level: 0
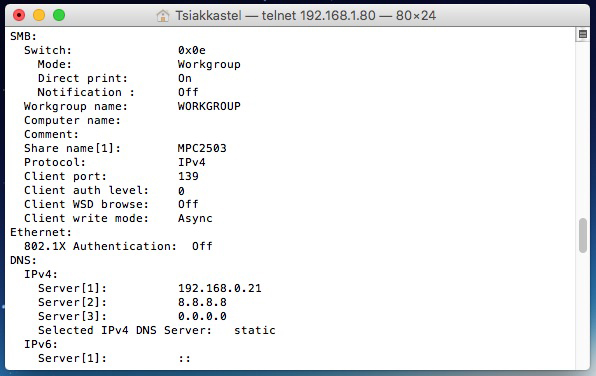
Type in “smb client auth 1” and hit enter. It should now match the image below.
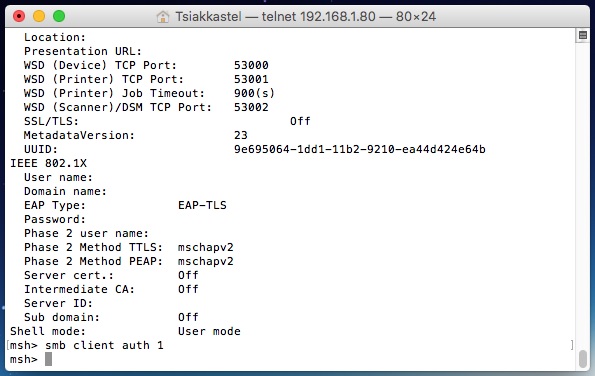
You need to also change “client port” from 139 to 445
To change it type in “smb client port 445” and hit enter.

In order to check that the settings have been applied type in smb again and it should now show smb client auth 1 and smb client port 445 as the picture bellow.

In order for “terminal” to close the telnet connection on the MFD and SAVE the changes type in “logout”. Finally type in “yes” and press “enter” key to save the changes.

Try to scan to MAC OS. Scan to Folder should now be working fine.



